| 2.2. Nuovo... | ||
|---|---|---|

|
2. Il menu «File» |  |
Usando la finestra di dialogo «Nuova immagine», è possibile creare una nuova immagine vuota e impostarne le sue proprietà. L'immagine viene mostrata in una nuova finestra immagine. È possibile avere più finestre immagine allo stesso tempo sullo schermo.
You can access this command from the main menu through → ,
o usando la scorciatoia da tastiera Ctrl+N.
Invece di inserire tutti i valori a mano, è comodo utilizzare alcuni valori predefiniti per l'immagine prelevandoli da un menu di modelli per i tipi più comunemente utilizzati. I modelli contengono valori per la dimensione, la risoluzione, i commenti ecc. dell'immagine. Se c'è un modello di immagine che si usa spesso ma che non è presente nell'elenco, è possibile crearne uno usando la finestra di dialogo dei modelli.
Qui si imposta la larghezza e altezza della nuova immagine. L'unità di misura predefinita è in pixel, ma è possibile scegliere un'unità di misura differente di propria scelta, usando il menu associato. Da notare che se si opera questa scelta, la dimensione dei pixel è determinata dalla risoluzione X e Y (che può essere variata tramite in menu Opzioni avanzate), e impostando «Punto per punto» nel menu .
Se non ci sono immagini aperte, la «Nuova» immagine viene aperta nella finestra di immagine vuota, con la dimensione che si è impostata. Se si apre la «Nuova» immagine quando un'altra è già aperta (o lo è stata), allora si aprirà in un'altra finestra, con la stessa dimensione della prima immagine.
These buttons toggle between Portrait and Landscape mode. Their effect is to exchange the values for Width and Height. If the X and Y resolutions are different (in Advanced Options), then these values are also exchanged. On the right, image size, image resolution and color space are displayed.
The Advanced Options are mostly of interest to more advanced GIMP users. You can display these options by clicking on the small triangle on the lower edge of the dialog window. Note that you will need to scroll down to see all the available options.
I valori presenti nei campi risoluzione X e risoluzione Y riguardano principalmente le stampe: questi non modificano la dimensione in pixel dell'immagine, ma ne possono determinare la dimensione fisica quanto questa viene stampata. I valori di risoluzione X e Y possono determinare come i pixel vengono traslati in altre unità di misura, come per esempio in millimetri o in pollici.
![[Suggerimento]](images/tip.png)
|
Suggerimento |
|---|---|
|
If you want to display the image on the screen at the correct dimensions, select → . Set the zoom factor to 100% to see the image at its true screen size. The calibration of the screen size is normally done when GIMP is installed, but if the image does not display at the correct size, you may have to adjust the screen parameters in GIMP. You can do this in the Preferences dialog. |
Si può creare la nuova immagine in diverse modalità di colore, come un'immagine RGB o in scala di grigi.
L'immagine viene creata nel sistema di colore Rosso, Verde(G), e Blu (RGB) che è lo spazio colore usato dal monitor o dalla televisione.
The image is created in black and white, with various shades of gray. Aside from your artistic interests, this type of image may be necessary for some plug-ins. Nevertheless, GIMP allows you to change an RGB image into grayscale, if you would like.
Non è possibile creare direttamente un'immagine indicizzata da questo menu ma naturalmente si può sempre convertire l'immagine in modalità indicizzata dopo averla creata. Per fare ciò basta usare il comando → → .
This setting lets you define the encoding used to store pixel information. For more details, please see the Image Encoding section.
Sono disponibili cinque opzioni:
interi 8-bit
interi 16-bit
interi 32-bit
virgola mobile 16-bit
virgola mobile 32-bit
If you wonder what the difference is between integer and floating point (in the graphics area): If you have an image with 16-bit integer precision per channel, then you have 65,536 shades of different red, green and blue color tones – all of them equally stepped to each other (equal color distance). If you have it in floating point, then there are no equal-wide steps – so you can distribute the possible color values over selected ranges. For example: if you know that you have a very dark image with many shades of dark red color tones then you would benefit from floating point because you can decrease the importance of the brighter color tones and get most color detail out of only the darker reds.
Figura 16.4. Esempio di precisione
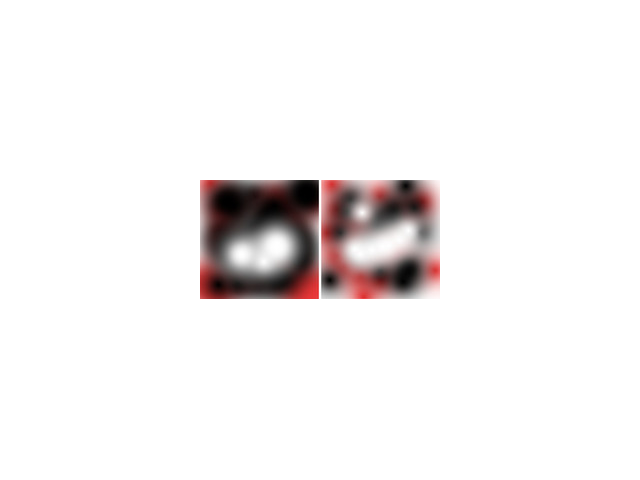
L'immagine a sinistra è a 8-bit, a destra a 32-bit. Si può osservare che ci sono molti più colori disponibili nelle transizioni di colore dell'immagine a destra.
Here you can choose the channel encoding for your image. Choices are Non-linear and Linear light. For 8-bit integer precision the default is Non-linear, and for 32-bit floating point precision it is Linear light. For more information see which precision options should you choose.
Here you can choose a color profile to be used for your image. The default is GIMP's standard color profile based on Color space, Precision, and Gamma. If you prefer to use a different color profile you can select an ICC color profile file from a location on your computer by choosing Select color profile from disk….
You can attach a CMYK color profile to the image with this option. This profile will be used to create a soft-proofed display of the image when the Proof Colors option is enabled in the View menu. As with the Color Profile, if you prefer to use a different color profile you can select an ICC color profile file from a location on your computer by choosing Select color profile from disk….
This option lets you select the rendering intent that will be used to convert the colors from the soft-proofed image to your display device when → → is enabled. The four intents are «Perceptual», «Relative colorimetric», «Saturation» and «Absolute colorimetric». See Sezione 6.4, «Color Management» and Sezione 6.8, ««Color Management» Submenu» for more information.
When enabled, the BPC algorithm attempts to adjust the display of darker areas in the image when the Proof Colors option is enabled in the View menu.
Here, you specify the background color that is used for your new image. It is certainly possible to change the background of an image later, too. You can find more information about doing that in the Layers Dialog.
Ci sono diverse possibilità:
Riempie l'immagine con il colore di primopiano corrente, mostrato nel pannello degli strumenti.
Si noti che mentre la finestra di dialogo «Nuova immagine» è aperta, si può cambiare il colore di sfondo.
Riempie l'immagine con il colore di sfondo corrente, mostrato nel pannello degli strumenti (mentre la finestra di dialogo è aperta, si può cambiare anche il colore dello sfondo).
Fill the image with Middle Gray (CIELAB). This will create a layer with a gray color that is 50% of perceptual lightness in the selected color mode.
Riempie l'immagine di bianco.
Riempie l'immagine con una trasparenza. Se si sceglie quest'opzione, l'immagine viene creata con un canale alfa e con lo sfondo trasparente. Le parti trasparenti dell'immagine, per indicare l'assenza di colore, vengono mostrate con un motivo a scacchi.
Fill the image with a Pattern. If you choose this option, the image is filled with the currently active pattern (which you can change while this dialog is open).
Qui è possibile scrivere una piccola descrizione. Il testo viene allegato all'immagine sottoforma di parassita e, in alcuni formati di file immagine, per esempio PNG, JPEG e GIF, viene salvato con l'immagine.
![[Nota]](images/note.png)
|
Nota |
|---|---|
|
È possibile rileggere questo commento usando la finestra Proprietà dell'immagine. |