| 3.4. Riempimento colore | ||
|---|---|---|

|
3. Strumenti di disegno |  |
Questo strumento riempie una selezione con il colore di primo piano corrente. Se si tiene premuto Ctrl mentre si fa clic sarà usato il colore di sfondo. A seconda delle opzioni scelte, lo strumento riempirà l'intera selezione o solo le parti i cui colori sono simili al punto in cui si è fatto clic. Le opzioni dello strumento modificano anche il modo in cui viene gestita la trasparenza.
The amount of fill depends on what Fill Threshold you have specified. The fill threshold determines how far the fill will spread (similar to the way in which the Fuzzy Select tool works). The fill starts at the point where you click and spreads outward until the color or alpha value becomes «too different».
Quando si riempiono oggetti su un livello trasparente (come le lettere in un livello di testo) con un colore diverso dal preesistente, si può riscontrare la presenza di un leggero bordo del colore precedente che circonda gli oggetti. Questo fenomeno è dovuto ad una soglia di riempimento troppo bassa nella finestra delle opzioni dello strumento riempimento colore. Con una soglia bassa, lo strumento non riempirà i pixel semitrasparenti che emergeranno contro il riempimento poiché hanno mantenuto il loro colore originale.
Se si vogliono riempire le aree che sono totalmente trasparenti si deve scegliere: tasto destro del mouse | seleziona | seleziona tutto, e assicurarsi che la casella «blocca» (nella finestra di dialogo livelli) non sia spuntata. Se la casella «blocca» è spuntata, solo le parti opache del livello saranno riempite e se non si usa il comando seleziona tutto, solo l'«isola» opaca su cui si è fatto clic sarà riempita.
Lo strumento può essere attivato in diversi modi:
From the main menu: → → .
By clicking the tool icon
in the Toolbox.
By pressing the Shift+B keyboard shortcut.
Ctrl, analogamente agli strumenti di disegno, permette di prelevare i colori circostanti sull'area di disegno senza dover commutare sullo strumento Prelievo colore.
Il tasto maiusc scambia al volo l'area di riempimento tra l'intera selezione e quella con colori simili.
Alt commuta il tipo ti riempimento tra i colori di PP e di SF.
Normally, tool options are displayed in a window attached under the Toolbox as soon as you activate a tool. If they are not, you can access them from the main menu through → → which opens the option window of the selected tool. The available tool options can also be accessed by double clicking the corresponding tool icon in the Toolbox.
Vedere gli strumenti di disegno per una descrizione delle opzioni comuni a tutti questi strumenti. In questa sezione saranno spiegate solo le opzioni specifiche dello strumento «riempimento colore».
GIMP fornisce tre tipologie di riempimento:
imposta il colore di riempimento al colore di primo piano correntemente selezionato.
imposta il colore di riempimento al colore di sfondo correntemente selezionato.
sets the fill color to the currently selected pattern. You can select the pattern to use in a drop-down list.
Questo menu a discesa permette di scegliere per la successiva operazione di riempimento tra uno dei molti motivi presenti. La modalità con cui si presenta questa lista di motivi è controllata dai quattro pulsanti presenti in fondo alla finestra di selezione.
Riempi intera selezione riempie una selezione preesistente oppure l'immagine intera. Un modo più diretto di realizzare la stessa operazione è di fare clic e trascinare il colore dal primo piano, dallo sfondo oppure un motivo, per rilasciare il tasto sulla selezione. Inoltre, la pressione del tasto Ctrl consente di prelevare un colore dall'immagine come colore di primo piano.
Riempi colori simili è l'opzione predefinita: lo strumento riempie l'area avente un colore simile a quella del pixel su cui si è fatto clic. La similitudine del colore è definita dalle opzioni in Trovando colori simili. Fare clic e trascinare per riempire.
Fill by line art detection: This allows you to fill areas surrounded by «line arts», trying to leave no unfilled pixels near the lines, and closing potential zones.
Line art detection is also known as Smart Colorization. The author describes clearly problems he met in https://girinstud.io/news/2019/02/smart-colorization-in-gimp/. Options are described below.
Queste opzioni appaiono quando l'opzione Riempi colori simili viene selezionata:
Offre la possibilità di riempire aree con bassa opacità.
Sample merged: If you enable this option, sampling is not calculated only from the values of the active layer, but from all visible layers.
For more information, see the Glossary entry.
To understand what diagonal neighbors are, please refer to Diagonal-neighbors in Fuzzy Select tool.
Fare riferimento alla voce Antialiasing nel glossario.
Il cursore Soglia imposta il livello al quale i pesi colore sono misurati per i confini del riempimento. Una impostazione più elevata riempirà una parte maggiore di una immagine multicolore e, per contro, una impostazione più bassa riempirà di meno l'area.
Con l'opzione Riempimento per è possibile scegliere che componente dell'immagine GIMP userà per calcolare la similitudine e quindi determinare i margini del riempimento.
The components you can choose from are , , , , , , , , , , .
Quest'opzione non è facile da capire. Supponiamo di aver scelto, per esempio, il canale rosso. Quando si fa clic su un punto qualsiasi lo strumento ricerca pixel contigui simili, a seconda della soglia impostata, nel canale del rosso al pixel cliccato. Ecco un esempio:
Immagine originale: tre strisce con sfumature di colori puri. Rosso (255;0;0), Verde (0;255;0), Blu (0;0;255). Useremo lo strumento di riempimento colore con colore Magenta e una soglia impostata a 15.
Immagine 1: Riempimento per = Composito. Abbiamo fatto clic in successione sulle tre strisce di colore. Ogni striscia è stata riempita secondo la soglia.
Immagine 2: Riempimento per = Rosso. Abbiamo fatto clic sulla striscia rossa. Lo strumento cerca pixel contigui con valori simili nel canale del colore rosso, sempre secondo la soglia impostata. Solo un'area stretta corrisponde a questi parametri. Nella striscia verde e in quella blu, il valore dei pixel nel canale rosso è 0, molto diverso dal valore nel canale rosso del pixel cliccato: il colore perciò non si spande su di esse.
Immagine 3: Riempimento per = Rosso. Abbiamo fatto clic sulla striscia verde. Qui il valore del pixel selezionato nel canale del rosso è 0. Tutti i pixel presenti nelle strisce di colore verde e blu hanno lo stesso valore nel canale del rosso, cioè 0: vengono tutti colorati.
These options appear when the Fill by line art detection option is checked:
Figura 14.51. Esempio di «Riempi con rilevamento tratteggio»
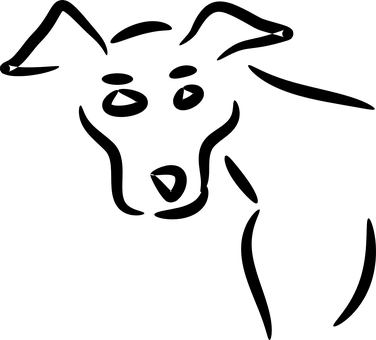
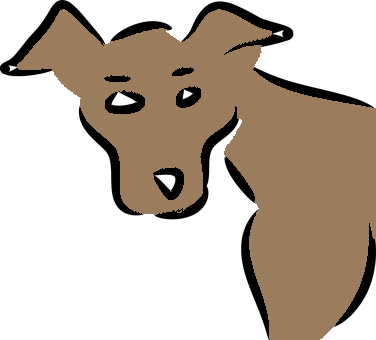
Bucket fill tool applied by click-and-drag with default options. They don't well fit this image, especially on eyebrows that are almost wiped off.
Source: by default, information for line art computation is taken from All visible layers. You can also select the Selected layer, the Layer below the selected one, or the Layer above the selected one as the source.
Detect opacity rather than grayscale: fills completely transparent regions.
Soglia rilevamento tratteggio: soglia di rilevamento dei bordi del tratteggio (valori alti rileveranno più pixel).
These options appear when the Fill by line art detection option is checked:
Automatic closure: When this option is enabled, Maximum gap length defines the maximum gap (in pixels) in line art which can be closed.
Manual closure in fill layer: when enabled, consider pixels of the selected line art source layer that are using the selected fill color as line art closure.
This setting is only enabled when the line art source is Layer below the selected one, or Layer above the selected one.
When your line art sketch has holes, you can fill these holes with a brush in the fill color on a layer above or below it, before using bucket fill on your color layer. Especially on larger images this can be faster than selecting All visible layers as source.
Layer below the selected one would be most useful when you are coloring a scanned sketch, while Layer above the selected one can be used when you are sketching yourself and filling the colors below the sketch.
These options appear when the Fill by line art detection option is checked:
Massima dimensione crescita: numero massimo di crescita pixel sotto il tratteggio. Incrementando questo valore si rende le linee più sottili.

Per migliorare le sopracciglia nell'esempio, Massima dimensione crescita viene ridotta a 1.
Margini sfumati: riempimento margini sfumati.
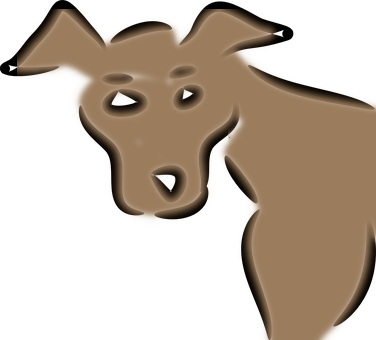
Stroke borders: stroke fill borders with the stroke options of the paint tool selected in the dropdown below.