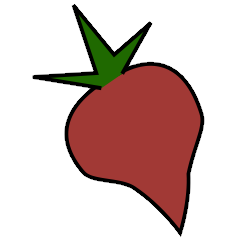Convert Plugin#
The convert plugin lets you convert parts of your collection to a
directory of your choice, transcoding audio and embedding album art along the
way. It can transcode to and from any format using a configurable command
line. Optionally an m3u playlist file containing all the converted files can be
saved to the destination path.
Installation#
To use the convert plugin, first enable it in your configuration (see
Using Plugins). By default, the plugin depends on FFmpeg to
transcode the audio, so you might want to install it.
Usage#
To convert a part of your collection, run beet convert QUERY. The
command will transcode all the files matching the query to the
destination directory given by the -d (--dest) option or the
dest configuration. The path layout mirrors that of your library,
but it may be customized through the paths configuration. Files
that have been previously converted—and thus already exist in the
destination directory—will be skipped.
The plugin uses a command-line program to transcode the audio. With the
-f (--format) option you can choose the transcoding command
and customize the available commands
through the configuration.
Unless the -y (--yes) flag is set, the command will list all
the items to be converted and ask for your confirmation.
The -a (or --album) option causes the command
to match albums instead of tracks.
By default, the command places converted files into the destination directory
and leaves your library pristine. To instead back up your original files into
the destination directory and keep converted files in your library, use the
-k (or --keep-new) option.
To test your configuration without taking any actions, use the --pretend
flag. The plugin will print out the commands it will run instead of executing
them.
By default, files that do not need to be transcoded will be copied to their
destination. Passing the -l (--link) flag creates symbolic links
instead, passing -H (--hardlink) creates hard links.
Note that album art embedding is disabled for files that are linked.
Refer to the link and hardlink options below.
The -m (or --playlist) option enables the plugin to create an m3u8
playlist file in the destination folder given by the -d (--dest) option
or the dest configuration. The path to the playlist file can either be
absolute or relative to the dest directory. The contents will always be
relative paths to media files, which tries to ensure compatibility when read
from external drives or on computers other than the one used for the
conversion. There is one caveat though: A list generated on Unix/macOS can’t be
read on Windows and vice versa.
Depending on the beets user’s settings a generated playlist potentially could contain unicode characters. This is supported, playlists are written in M3U8 format.
Configuration#
To configure the plugin, make a convert: section in your configuration
file. The available options are:
auto: Import transcoded versions of your files automatically during imports. With this option enabled, the importer will transcode all (in the default configuration) non-MP3 files over the maximum bitrate before adding them to your library. Default:
no.auto_keep: Convert your files automatically on import to dest but import the non transcoded version. It uses the default format you have defined in your config file. Default:
no.Note
You probably want to use only one of the auto and auto_keep options, not both. Enabling both will convert your files twice on import, which you probably don’t want.
tmpdir: The directory where temporary files will be stored during import. Default: none (system default),
copy_album_art: Copy album art when copying or transcoding albums matched using the
-aoption. Default:no.album_art_maxwidth: Downscale album art if it’s too big. The resize operation reduces image width to at most
maxwidthpixels while preserving the aspect ratio. The specified image size will apply to both embedded album art and external image files.dest: The directory where the files will be converted (or copied) to. Default: none.
embed: Embed album art in converted items. Default:
yes.id3v23: Can be used to override the global
id3v23option. Default:inherit.max_bitrate: By default, the plugin does not transcode files that are already in the destination format. This option instead also transcodes files with high bitrates, even if they are already in the same format as the output. Note that this does not guarantee that all converted files will have a lower bitrate—that depends on the encoder and its configuration. Default: none.
no_convert: Does not transcode items matching the query string provided (see Queries). For example, to not convert AAC or WMA formats, you can use
format:AAC, format:WMAorpath::\.(m4a|wma)$. If you only want to transcode WMA format, you can use a negative query, e.g.,^path::\.(wma)$, to not convert any other format except WMA.never_convert_lossy_files: Cross-conversions between lossy codecs—such as mp3, ogg vorbis, etc.—makes little sense as they will decrease quality even further. If set to
yes, lossy files are always copied. Default:no.paths: The directory structure and naming scheme for the converted files. Uses the same format as the top-level
pathssection (see Path Format Configuration). Default: Reuse your top-level path format settings.quiet: Prevent the plugin from announcing every file it processes. Default:
false.threads: The number of threads to use for parallel encoding. By default, the plugin will detect the number of processors available and use them all.
link: By default, files that do not need to be transcoded will be copied to their destination. This option creates symbolic links instead. Note that options such as
embedthat modify the output files after the transcoding step will cause the original files to be modified as well iflinkis enabled. For this reason, album-art embedding is disabled for files that are linked. Default:false.hardlink: This options works similar to
link, but it creates hard links instead of symlinks. This option overrideslink. Only works when converting to a directory on the same filesystem as the library. Default:false.delete_originals: Transcoded files will be copied or moved to their destination, depending on the import configuration. By default, the original files are not modified by the plugin. This option deletes the original files after the transcoding step has completed. Default:
false.playlist: The name of a playlist file that should be written on each run of the plugin. A relative file path (e.g playlists/mylist.m3u8) is allowed as well. The final destination of the playlist file will always be relative to the destination path (
dest,--dest,-d). This configuration is overridden by the-m(--playlist) command line option. Default: none.
You can also configure the format to use for transcoding (see the next section):
format: The name of the format to transcode to when none is specified on the command line. Default:
mp3.formats: A set of formats and associated command lines for transcoding each.
Configuring the transcoding command#
You can customize the transcoding command through the formats map
and select a command with the --format command-line option or the
format configuration.
convert:
format: speex
formats:
speex:
command: ffmpeg -i $source -y -acodec speex $dest
extension: spx
wav: ffmpeg -i $source -y -acodec pcm_s16le $dest
In this example beet convert will use the speex command by
default. To convert the audio to wav, run beet convert -f wav.
This will also use the format key (wav) as the file extension.
Each entry in the formats map consists of a key (the name of the
format) as well as the command and optionally the file extension.
extension is the filename extension to be used for newly transcoded
files. If only the command is given as a string or the extension is not
provided, the file extension defaults to the format’s name. command is the
command to use to transcode audio. The tokens $source and $dest in the
command are replaced with the paths to the existing and new file.
The plugin in comes with default commands for the most common audio
formats: mp3, alac, flac, aac, opus, ogg, wma. For
details have a look at the output of beet config -d.
For a one-command-fits-all solution use the convert.command and
convert.extension options. If these are set, the formats are ignored
and the given command is used for all conversions.
convert:
command: ffmpeg -i $source -y -vn -aq 2 $dest
extension: mp3
Gapless MP3 encoding#
While FFmpeg cannot produce “gapless” MP3s by itself, you can create them by using LAME directly. Use a shell script like this to pipe the output of FFmpeg into the LAME tool:
#!/bin/sh
ffmpeg -i "$1" -f wav - | lame -V 2 --noreplaygain - "$2"
Then configure the convert plugin to use the script:
convert:
command: /path/to/script.sh $source $dest
extension: mp3
This strategy configures FFmpeg to produce a WAV file with an accurate length
header for LAME to use. Using --noreplaygain disables gain analysis; you
can use the ReplayGain Plugin to do this analysis. See the LAME
documentation and the HydrogenAudio wiki for other LAME configuration
options and a thorough discussion of MP3 encoding.