| 3.2. Dinamiche | ||
|---|---|---|

|
3. Strumenti di disegno |  |
Le «dinamiche» servono ad aggiungere un «tocco di realismo» al disegno associando uno o più parametri del pennello alla modalità di utilizzo del pennello stesso. Si può, per esempio, fare in modo che la larghezza del tratto della matita vari a seconda della velocità dello stilo o del mouse, che la saturazione del colore dipenda dalla pressione dello stilo, oppure che il colore cambi a seconda della direzione del pennello sulla superficie di disegno, e così via. Si può scegliere tra diverse preimpostazioni e definirne di proprie. Le dinamiche sono state create per essere usate assieme alle tavolette grafiche, ma alcune di esse possono essere usate anche con il mouse.
Le dinamiche permettono di rendere alcuni comportamenti degli strumenti di disegno più simili ai corrispondenti fisici («reali»).
The Dynamics area in the Tool Option dialog shows from left to right, the
button to open the list containing the available dynamic presets, a field
displaying the name of the current preset, and rightmost the edit button.
Click on the
button to open the dialog window displaying the available dynamics presets
and select another preset.
La finestra di dialogo delle dinamiche di disegno si può aprire
from the main menu: → → ,
o facendo clic sul pulsante nell'elenco delle preimpostazioni delle dinamiche.
This dialog is a dockable dialog; see the section Sezione 2.3, «Pannelli e finestre agganciabili» for help on manipulating it.
From this dialog you can select from all the available presets, just as from the list of dynamics presets.
The button bar at the bottom offers the following functionality:
Edit this dynamics: Clicking this will open the
Paint Dynamics Editor dialog
where you will be able to edit the selected dynamics.
Create a new dynamics: Do just that.
Duplicate this dynamics: Make a copy of the
selected dynamics.
Delete this dynamics: Delete the selected
dynamics. Note: this button is disabled for the default dynamics
that come with GIMP.
Refresh dynamics: Update the dynamics list.
You can get the dynamics context menu by right clicking on a dynamics preset. Most of the operations on dynamics are also available through buttons at the bottom of the dynamics dialog. Those operations are documented there.
See Dynamics Dialog.
Copy Dynamics Location allows you to copy the path of the selected Dynamics preset to the clipboard.
Show in File Manager opens the location of the Dynamics preset in the default File Manager on your system.
La finestra di modifica delle dinamiche di disegno si può chiamare da:
il tasto modifica nella finestra di dialogo delle opzioni dello strumento,
dalla finestra di dialogo della selezione delle dinamiche di disegno sia facendo clic sul pulsante che sul pulsante .
Si seleziona il comportamento desiderato facendo clic sui quadratini. Facendo clic una seconda volta si toglie l'impostazione.
![[Nota]](images/note.png)
|
Nota |
|---|---|
|
Pre-installed dynamics are disabled as you cannot change their settings. To edit the options you have to work on a copy made from one of the pre-installed dynamics or create a new dynamics. |
La parte principale della finestra di dialogo delle modifiche è una tabella dove è possibile decidere quali parametri del pennello possono essere soggetti dal modo in cui si usa lo stilo o il mouse. Si possono abilitare quanti parametri o combinazioni di parametri si desidera ma normalmente è meglio non esagerare.
Ogni colonna nella tabella rappresenta un'azione del mouse o dello stilo eccetto per le funzioni di casualità e dissolvenza. Tutte le funzioni lavorano con le tavolette grafiche. Alcune sono disponibili anche con il mouse. Queste funzioni sono marcate nelle tabelle. Le descrizioni usano i valori predefiniti di tutte le funzioni.
Pressione: permette di decidere quale aspetto dell'azione dello strumento deve essere influenzata dalla pressione dello stilo sulla tavoletta.
Velocità: (mouse). Questa è la velocità del pennello.
Direzione: (mouse). Questa è direzione di spostamento del pennello.
Inclinazione: il comportamento della funzione dipende dall'inclinazione dello stilo.
Rotellina: il risultato dipende dalla rotazione dello stilo o dall'impostazione della rotellina su una penna aerografo.
Casualità: (mouse). L'opzione selezionata cambierà in modo casuale.
Sfumatura: (mouse). L'opzione selezionata verrà sfumata all'inizio o alla fine del tratto a seconda delle impostazioni di dissolvenza presenti nel menu delle opzioni delle dinamiche nel pannello delle opzioni dello strumento.
Ogni riga mostra un parametro del pennello e sette caselle, una per ogni azione. Si collegano i parametri alle azioni facendo una spunta sulla casella corrispondente. Facendo clic una seconda volta si toglie la spunta disabilitando la connessione corrispondente.
Pressione: premendo più forte si rende il pennello meno trasparente.
Velocità: (mouse). L'opacità diminuisce all'aumentare della velocità dello stilo.
Direzione: (mouse). L'opacità dipende dalla direzione dello stilo o del mouse. L'effetto sembra possedere anche un po' di casualità.
Inclinazione: l'opacità dipende dall'inclinazione dello stilo.
Wheel
Casualità: (mouse). L'opacità cambia casualmente nell'intervallo impostato dal cursore dell'opacità presente nella finestra di dialogo delle opzioni dello strumento.
Dissolvenza: (mouse). Partendo dalla completa trasparenza e finendo con l'opacità impostata dal cursore opacità presente nella finestra di dialogo delle opzioni dello strumento.
Pressione: premendo più forte si rende il pennello più largo.
Velocità: (mouse). Aumentando la velocità si decrementa larghezza del pennello.
Direzione: (mouse). La dimensione del pennello dipende dalla direzione dello stilo o del mouse. L'effetto sembra possedere anche un po' di casualità.
Inclinazione: la dimensione del pennello dipende dall'inclinazione dello stilo.
Wheel
Casualità: (mouse). La dimensione del pennello cambia casualmente fino alla dimensione impostata col cursore della dimensione del pennello, nel pannello delle opzioni dello strumento.
Dissolvenza: (mouse). Sfuma partendo da un pennello sottile fino alla dimensione impostata sul cursore dimensione del pennello, nel pannello delle opzioni dello strumento.
Per impostazione predefinita il colore viene prelevato dal colore di primo piano presente nel pannello degli strumenti. Comunque, se il colore viene attivato nella finestra di modifica delle dinamiche, il colore viene invece ricavato dal gradiente correntemente attivo.
Velocità: (mouse). A basse velocità il colore viene ricavato dalla parte destra del gradiente. Come la velocità aumenta il colore viene prelevato man mano più a sinistra nel gradiente.
Direzione: (mouse). L'opacità dipende dalla direzione dello stilo o del mouse. L'effetto sembra possedere anche un po' di casualità.
Casualità: (mouse). Il colore viene prelevato a caso dal gradiente.
Dissolvenza: (mouse). Il colore di inizio viene prelevato dalla parte più a sinistra del gradiente, spostarsi man a mano più a destra del gradiente, lungo l'estensione del tratto. Il comportamento della dissolvenza viene impostato dalle regolazioni corrispondenti presenti nel pannello delle opzioni dello strumento.
L'opzione durezza è utile sono per pennelli fuzzy.
Velocità: (mouse). A bassa velocità il pennello ha bordi netti ma questi diventano sempre più irregolari all'aumentare della velocità.
Casualità: (mouse). L'irregolarità del pennello varia in maniera casuale.
Fade: (mouse) The brush become less fuzzy during the stroke. The behavior of the fading is set in the Fade Options in the Tool Options Dialog.
Il cursore del rapporto proporzioni nella finestra delle opzioni dello strumento deve essere impostato a valori diversi dal valore predefinito di 0.00 per attivarne il comportamento dinamico. Se il cursore del rapporto proporzioni viene impostato ad un valore negativo la larghezza sarà variabile mentre l'altezza del pennello sarà costante. Se il cursore è impostato ad un valore positivo varierà solo l'altezza del pennello.
Velocità: (mouse). Il rapporto dimensioni (larghezza / altezza) del pennello varia con la velocità del pennello.
Direzione: (mouse). Il rapporto dimensioni del pennello varia al variare della direzione del pennello. L'effetto sembra possedere anche un po' di casualità.
Casualità: (mouse). Il rapporto dimensioni del pennello varia in maniera casuale.
Dissolvenza: (mouse). Se il cursore del rapporto proporzioni viene impostato ad un valore positivo il pennello varierà di dimensione gradualmente partendo da una misura di altezza piena, all'inizio del tratto, per arrivare all'altezza impostata dal cursore del rapporto proporzioni. Se il cursore è impostato su un valore negativo il pennello varierà da larghezza piena, per arrivare alla larghezza impostata dal cursore del rapporto proporzioni. Il comportamento dell'effetto dissolvenza viene impostato nelle opzioni corrispondenti presenti nel pannello delle opzioni dello strumento.
La spaziatura è la distanza tra le impronte lasciate dal pennello quando si disegnano delle linee. Con quest'opzione impostata, si determina la spaziatura dal modo in cui è usato lo stilo.
Velocità: (mouse). La spaziatura tra i tratteggi del pennello aumenta all'aumentare della velocità.
Direzione: (mouse). L'opacità dipende dalla direzione del pennello. L'effetto sembra possedere anche un po' di casualità.
Casualità: (mouse). La spaziatura varia in maniera casuale.
Dissolvenza: (mouse). Partendo con una spaziatura larga e gradualmente rendendola più stretta. Il comportamento dell'effetto viene impostato nelle opzioni di dissolvenza presenti nel pannello delle opzioni dello strumento.
This option applies to the Airbrush, Blur/Sharpen tool, and Smudge tool, all of which have time-based effects.
L'azione di questi strumenti è più o meno veloce. L'intensità di frequenza dipende dalle impostazioni del cursore frequenza nella finestra delle opzioni dello strumento.
Significativo solo per l'aerografo: volume maggiore o minore di disegno che viene proiettato. La quantità di flusso dipende dalle impostazioni del cursore del flusso nella finestra delle opzioni dello strumento.
Normalmente il pennello disegna una linea stampando successioni di impronte di pennello molto vicine l'una all'altra. L'aggiunta dell'effetto tremolio significa che le impronte del pennello sono sparse lungo la linea. L'intensità dello spargimento dipende dalle impostazioni del cursore tremolio nella finestra di dialogo delle opzioni dello strumento.
Pressione: a bassa pressione le impronte del pennello vengono sparse secondo il valore impostato nel cursore di regolazione dell'intensità del tremolio. All'aumento della pressione l'intensità dello spargimento diminuisce.
Velocità: (mouse). A bassa velocità le impronte del pennello vengono sparse secondo il valore impostato nel cursore di regolazione dell'intensità del tremolio. All'aumento della velocità l'intensità dello spargimento diminuisce.
Direzione: (mouse). L'opacità dipende dalla direzione dello stilo o del mouse. L'effetto sembra possedere anche un po' di casualità.
Casualità: (mouse). Il tremolio varia in modo casuale.
Dissolvenza: (mouse). Parte senza tremolio e finisce con l'intensità dell'effetto impostato dal cursore tremolio. Il comportamento dell'effetto viene impostato dalle opzioni di dissolvenza nella finestra di dialogo delle opzioni dello strumento.
If the current options do not suits you, you may fine-tune the settings from the Paint Dynamics Editor. Click on the down arrow to open the drop-down menu and then select what option to change.
Fare clic in una delle opzioni per aprire la finestra di dialogo per la personalizzazione. La parte alta della finestra di dialogo contiene una curva dove è possibile regolare il comportamento dei parametri scelti, selezionati nella parte bassa della finestra di dialogo. Si può spostare la curva selezionandola con il puntatore del mouse e, mantenendo premuto il tasto sinistro del mouse, trascinandola nella posizione desiderata nel diagramma.
Figura 14.45. Opzioni delle dinamiche
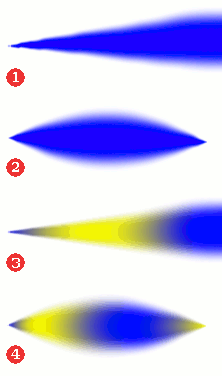
The brush strokes examples
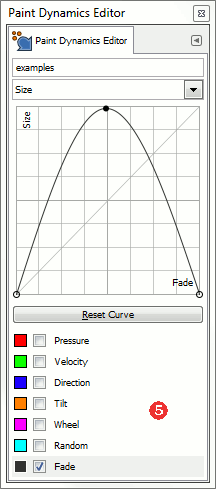
Image 5: Brush size: Fade curve
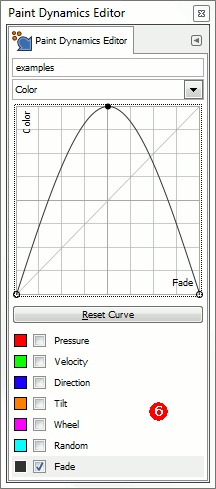
Image 6: Color: Fade curve
Gli esempi mostrati sono molto brevi, ma dovrebbero dare un'idea del come si usano queste funzioni. Sentitevi liberi di provare altre combinazioni. In questi esempi il colore di primo piano è impostato a blu (#0000ff) e quello di sfondo a giallo (#ffff00). Dissolvenza: 200 pixel. Dimensione pennello: 72. Tutte le altre impostazioni sono valori predefiniti eccetto quelli cambiati
L'esempio 1 mostra il risultato che si ottiene quando la dimensione del pennello è collegata alla dissolvenza. Opzioni predefinite. La dimensione del pennello parte da zero e aumenta fino alla dimensione impostata nel cursore della dimensione del pennello nella finestra di dialogo delle opzioni dello strumento.
Nell'esempio 2 la dimensione del pennello è ancora connessa allo strumento di dissolvenza, ma la curva di dissolvenza è impostata come nell'immagine 5. La dimensione del pennello parte da zero, sfuma fino alla dimensione piena per poi sfumare nuovamente a zero.
La piena lunghezza della dissolvenza viene impostata lungo l'asse x da sinistra a destra. L'asse y determina la dimensione del pennello. In fondo la dimensione del pennello è zero, mentre in cima al diagramma il pennello viene impostato a grandezza piena secondo la dimensione impostata con il cursore presente nella finestra delle opzioni dello strumento pennello. Osservare bene l'esempio e la curva per vedere la relazione.
Nell'esempio 3 la dimensione del pennello è sconnessa dallo strumento di dissolvenza. Il colore è connesso all'opzione di dissolvenza con la curva impostata come nell'immagine 6. All'inizio del disegno il colore viene prelevato dal lato sinistro del gradiente, poi gradatamente più verso destra per poi sfumare indietro nuovamente a sinistra.
Come al solito l'asse x rappresenta la lunghezza totale della dissolvenza. Quando la curva è vicina al fondo del diagramma il colore viene prelevato dal lato sinistro del gradiente, mentre con la curva al colmo del diagramma, il colore viene prelevato dalla parte destra del gradiente.
L'ultimo esempio mostra una combinazione di queste due impostazioni. Sia la dimensione del pennello che il suo colore sono connessi alla funzione di dissolvenza con le curve impostate come nelle immagini 5 e 6.
Molti dei comportamenti delle dinamiche dipendono anche dalle impostazioni delle opzioni della dinamica nel pannello delle opzioni dello strumento e viceversa. Per esempio la dissolvenza non funzionerà se non sarà abilitata nel pannello delle dinamiche.
Questo cursore determina la lunghezza della dissolvenza. Quello che accade in realtà dipende dalle impostazioni delle dinamiche. Se queste sono impostate per agire per esempio sul colore, questo verrà prelevato dal gradiente corrente partendo dal lato sinistro e spostandosi verso il lato destro del gradiente.
The Fade Options has a drop-down list determining how the fading is repeated.
Figura 14.47. Illustrazione degli effetti delle tre impostazioni di ripetizione per il gradiente «Abstract 2».
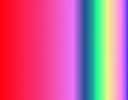
Gradiente Abstract2
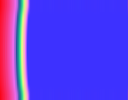
Nessuna

Onda a denti di sega

Onda triangolare
Quest'opzione determina cosa succede se un tratto di pennello si estende oltre la lunghezza specificata dal cursore. Ci sono tre possibilità:
Nessuna significa che il colore dalla fine del gradiente verrà usato lungo tutta la rimanenza del tratto;
Onda a dente di sega significa che il gradiente viene fatto ripartire dall'inizio, e questo spesso porta a delle discontinuità di colore;
Onda triangolare significa che il gradiente, percorsa la sua lunghezza, verrà riproposto al contrario, alla fine della quale ripartirà dall'inizio e poi nuovamente al contrario, fino alla fine del tratteggio.
Qui è possibile scegliere quale gradiente usare come sorgente di colore quando si usa il pennello con l'opzione del colore impostata. Fare clic sul rettangolo che mostra il gradiente per sceglierne un altro dall'elenco dei gradienti.
Se non sono state selezionate nessuna delle opzioni di colore presenti nelle dinamiche attualmente in uso, il pennello userà il colore di primo piano impostato nel pannello degli strumenti.